El espacio de almacenamiento puede ser la peor pesadilla de Android TV: así lo gestiono para instalar todo sin preocupaciones
Tener un televisor equipado con Android TV o Google TV supone una gran serie de ventajas, al menos desde mi punto de vista. Se trata de tener un completo sistema multimedia que además puede servir como centro del hogar conectado y que se puede potenciar con todas las aplicaciones compatibles de Play Store. Muchas virtudes que sin embargo no esconden algunos problemas. Y es que es habitual que todos aquellos poseedores de un dispositivo con Android, ya sea una Smart TV, algún aparato del estilo del Chromecast o si me apuráis, de la gama Fire TV de Amazon, se tengan que enfrentar con el problema del almacenamiento. El espacio para instalar aplicaciones es demasiado ajustado, y eso por decirlo de forma suave, así que en este artículo voy a relatar cómo intento sobrevivir al calvario de los pocos gigas con los que cuenta mi dispositivo. Aunque Google se puso manos a la obra, por ahora, estos pocos gigas disponibles siguen siendo habituales en buena parte de los dispositivos. Y ojo, no pensemos que esto es algo que afecta sólo a "cacharros" baratos. Por ejemplo, algunos televisores de gama alta pueden contar con apenas 16 GB de almacenamiento, lo que supone televisores de más de 2.000 euros que igualan o apenas superan en capacidad a los reproductores multimedia. Así que, dejando a un lado, este apartado, en el que claramente los fabricantes deben ponerse las pilas, voy a repasar los métodos que uso para intentar sobrevivir a esta limitación. Se trata de tres sistemas más o menos complejos que se pueden aplicar sin demasiados artificios. Borrar lo que no uso De entrada o tras un largo tiempo de uso, algo que podemos hacer, y que yo personalmente aplico para ganar espacio extra, es eliminar aquellas aplicaciones que no uso. Y si no se pueden eliminar también las deshabilito. Se trata de hacer que ocupen el menor espacio posible. Me refiero a las apps que no sean necesarias para el sistema y para hacerlo basta con entrar en los "Ajustes" generales del dispositivo, un menú que puede variar en función de cada marca. Una vez dentro, debemos buscar el apartado "Aplicaciones" u otro similar, ya sea dentro de los ajustes o en algún otro submenú. En mi caso y para la prueba, aparece en pantalla una lista con todas las aplicaciones en el apartado "Ver todas las aplicaciones". Aparece la opción para mostrar u ocultar las apps del sistema, que son las que no se pueden tocar. Yo las del sistema las dejo ocultas. En mi Smart TV primero aparecen las aplicaciones que he abierto recientemente y tras ellas un listado completo de aplicaciones instaladas. Sólo tendremos que encontrar la aplicación que queremos eliminar y pulsar en el botón OK para ver información relativa a la misma. A la derecha aparecerá un menú con distintas opciones, una de las cuales será "Desinstalar". En el caso de no encontrar la opción "Desinstalar", no podremos eliminar la app, pero no está todo perdido. Y es que en este caso puede que veas la opción "Inhabilitar". Si elegimos esta opción lo que haremos es eliminar los datos de la aplicación y ocultarla en los menús del televisor. La app seguirá estando en la tele, pero ocupará menos espacio. En el campo "Almacenamiento utilizado", podemos ver el tamaño de esa aplicación y cuanto espacio está ocupando en nuestro televisor. Borrar la caché Si queremos ir un paso más allá, podemos ganar espacio de forma temporal borrando los datos y la caché de las apps. Lo malo de este sistema es que estos datos vuelven a ocupar espacio si volvemos a usar esas aplicaciones. La memoria caché es la destinada a guardar archivos temporales de las aplicaciones que pueden ser útiles en el futuro de forma que se ahorra tiempo a la hora de abrirlas y ejecutar determinadas tareas. Una memoria que ocupa espacio en la capacidad del dispositivo. Dentro de cada aplicación podremos ver dos apartados: "Borrar datos" y "Borrar caché". El primero es el más radical, el que nos hace ganar más espacio y el ideal, si no usamos esa aplicación de forma frecuente. La caché, tras borrarla, se volverá a recuperar y no es tan efectiva como el borrado de datos. Podemos usar "Borrar caché" y lo que hará que durante un tiempo ganemos unos megas que pueden ser valiosos. Si usamos la opción "Borrar datos", eliminaremos cualquier rastro de nuestra actividad en la app. En Xataka Android Este dato de mi Android TV ha revelado que en mi casa se ve más la tele de lo que pensaba: así le he puesto un límite de uso Usando accesorios


Tener un televisor equipado con Android TV o Google TV supone una gran serie de ventajas, al menos desde mi punto de vista. Se trata de tener un completo sistema multimedia que además puede servir como centro del hogar conectado y que se puede potenciar con todas las aplicaciones compatibles de Play Store. Muchas virtudes que sin embargo no esconden algunos problemas.
Y es que es habitual que todos aquellos poseedores de un dispositivo con Android, ya sea una Smart TV, algún aparato del estilo del Chromecast o si me apuráis, de la gama Fire TV de Amazon, se tengan que enfrentar con el problema del almacenamiento. El espacio para instalar aplicaciones es demasiado ajustado, y eso por decirlo de forma suave, así que en este artículo voy a relatar cómo intento sobrevivir al calvario de los pocos gigas con los que cuenta mi dispositivo.
Aunque Google se puso manos a la obra, por ahora, estos pocos gigas disponibles siguen siendo habituales en buena parte de los dispositivos. Y ojo, no pensemos que esto es algo que afecta sólo a "cacharros" baratos. Por ejemplo, algunos televisores de gama alta pueden contar con apenas 16 GB de almacenamiento, lo que supone televisores de más de 2.000 euros que igualan o apenas superan en capacidad a los reproductores multimedia.
Así que, dejando a un lado, este apartado, en el que claramente los fabricantes deben ponerse las pilas, voy a repasar los métodos que uso para intentar sobrevivir a esta limitación. Se trata de tres sistemas más o menos complejos que se pueden aplicar sin demasiados artificios.
Borrar lo que no uso
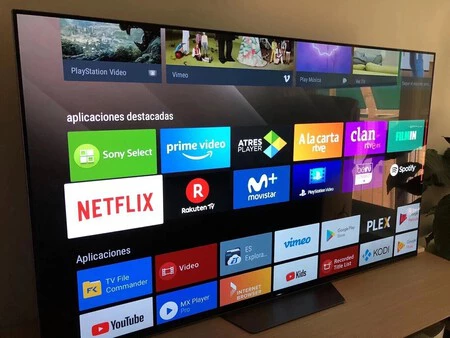
De entrada o tras un largo tiempo de uso, algo que podemos hacer, y que yo personalmente aplico para ganar espacio extra, es eliminar aquellas aplicaciones que no uso. Y si no se pueden eliminar también las deshabilito. Se trata de hacer que ocupen el menor espacio posible.
Me refiero a las apps que no sean necesarias para el sistema y para hacerlo basta con entrar en los "Ajustes" generales del dispositivo, un menú que puede variar en función de cada marca. Una vez dentro, debemos buscar el apartado "Aplicaciones" u otro similar, ya sea dentro de los ajustes o en algún otro submenú.
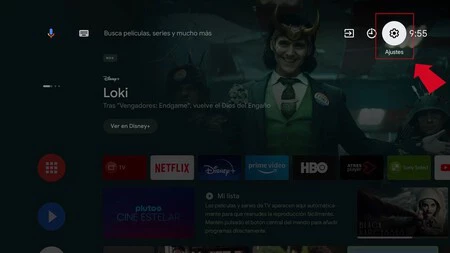
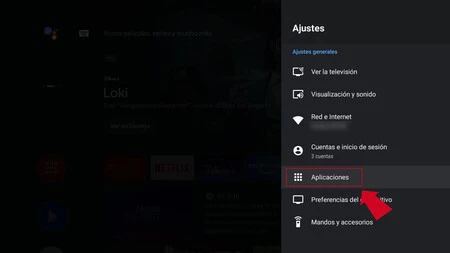
En mi caso y para la prueba, aparece en pantalla una lista con todas las aplicaciones en el apartado "Ver todas las aplicaciones". Aparece la opción para mostrar u ocultar las apps del sistema, que son las que no se pueden tocar. Yo las del sistema las dejo ocultas.
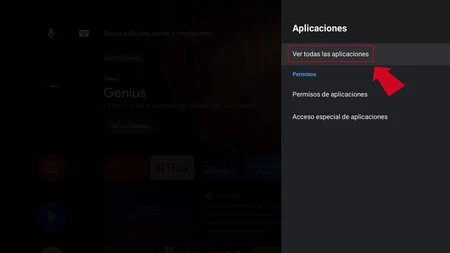
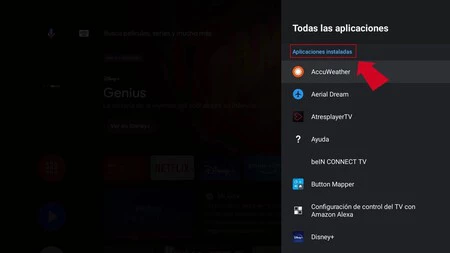
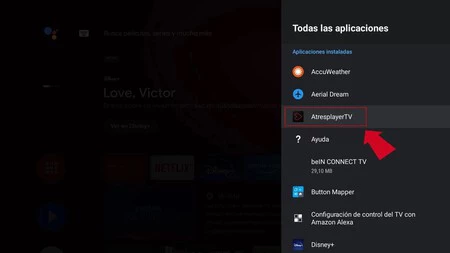
En mi Smart TV primero aparecen las aplicaciones que he abierto recientemente y tras ellas un listado completo de aplicaciones instaladas. Sólo tendremos que encontrar la aplicación que queremos eliminar y pulsar en el botón OK para ver información relativa a la misma. A la derecha aparecerá un menú con distintas opciones, una de las cuales será "Desinstalar".
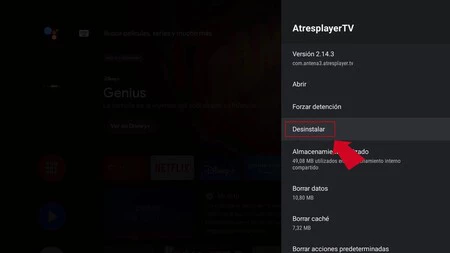
En el caso de no encontrar la opción "Desinstalar", no podremos eliminar la app, pero no está todo perdido. Y es que en este caso puede que veas la opción "Inhabilitar".
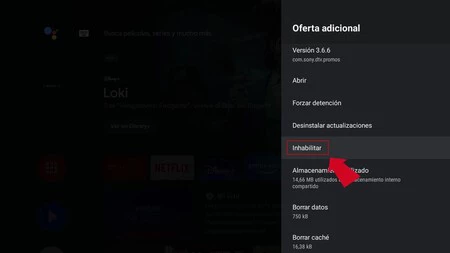
Si elegimos esta opción lo que haremos es eliminar los datos de la aplicación y ocultarla en los menús del televisor. La app seguirá estando en la tele, pero ocupará menos espacio. En el campo "Almacenamiento utilizado", podemos ver el tamaño de esa aplicación y cuanto espacio está ocupando en nuestro televisor.
Borrar la caché
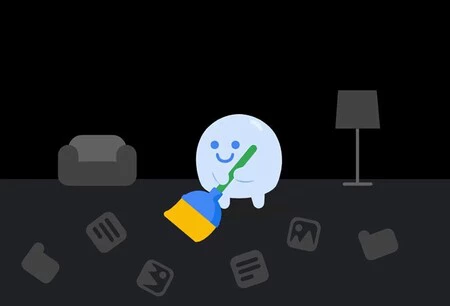
Si queremos ir un paso más allá, podemos ganar espacio de forma temporal borrando los datos y la caché de las apps. Lo malo de este sistema es que estos datos vuelven a ocupar espacio si volvemos a usar esas aplicaciones.
La memoria caché es la destinada a guardar archivos temporales de las aplicaciones que pueden ser útiles en el futuro de forma que se ahorra tiempo a la hora de abrirlas y ejecutar determinadas tareas. Una memoria que ocupa espacio en la capacidad del dispositivo.
Dentro de cada aplicación podremos ver dos apartados: "Borrar datos" y "Borrar caché". El primero es el más radical, el que nos hace ganar más espacio y el ideal, si no usamos esa aplicación de forma frecuente. La caché, tras borrarla, se volverá a recuperar y no es tan efectiva como el borrado de datos.
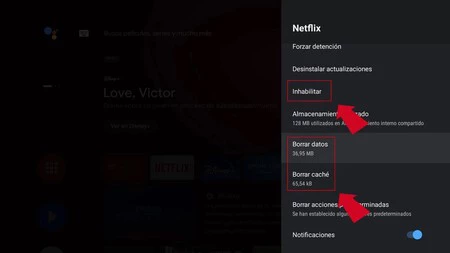
Podemos usar "Borrar caché" y lo que hará que durante un tiempo ganemos unos megas que pueden ser valiosos. Si usamos la opción "Borrar datos", eliminaremos cualquier rastro de nuestra actividad en la app.
Usando accesorios

El tercer método pasa por usar algún accesorio y así podemos usar desde un pendrive o como ya vimos en su momento, con una tarjeta de memoria. Se trata de aprovechar el puerto USB de nuestro televisor con un dispositivo de almacenamiento como un pendrive o un disco duro. De esta forma podemos olvidarnos de las limitaciones de espacio en la memoria interna para instalar las aplicaciones.

Para hacerlo podemos usar un pendrive que tenga una capacidad adecuada. Podemos emplear una pequeña unidad USB con unos 32 o 64 GB que tengamos en casa, lo cual puede ser suficiente para sacarte del apuro. También podemos emplear un disco duro de más capacidad.
Antes de usarla, debes formatearla y tiene que ser en formato FAT o NTFS, que son los sistemas de archivos que reconocen la mayoría de televisores con Android TV. Lo más fácil es hacerlo con las opciones que incorpora el propio televisor entre sus ajustes e incluso al insertar la memoria, la tele nos preguntará si queremos formatearla. También lo podemos realizar con un ordenador.
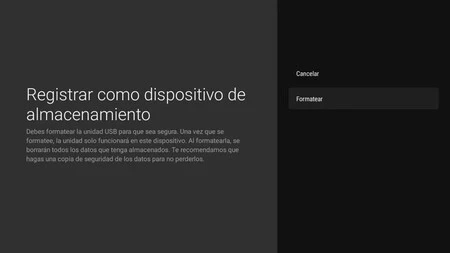
Si lo hacemos con las opciones de la tele o el dispositivo, el sistema operativo puede a preguntar si queremos usar esta unidad cuando se formatee como almacenamiento externo o fusionarla. Lo suyo es elegir la fusión para que se puedan instalar aplicaciones.
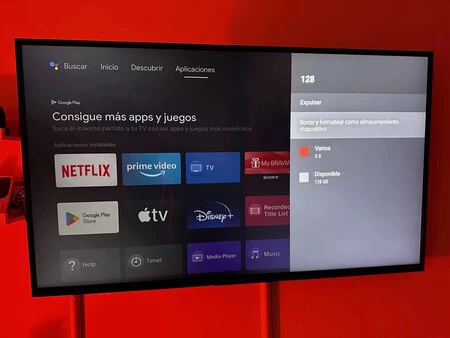
Si no aparece esa opción, podemos formatear la unidad entrando en los "Ajustes" en el apartado "Dispositivo", "Preferencias del dispositivo" u otro similar y después en "Almacenamiento", donde debemos elegir la unidad USB y luego formatearla. Incluso, en algunos modelos, ocurre que tras conectar la unidad USB al puerto, aparece un mensaje en pantalla con distintas opciones que podemos aplicar y una de ellas es la de formateo.
Eso sí, debes tener en cuenta es que esta unidad USB siempre debe estar conectada al televisor, puesto que si la desconecta, perderás el acceso a todas las aplicaciones que tienes instaladas.
En Xataka Android | Configura tu Android TV desde cero como un pro con estos ocho ajustes
En Xataka Android | Después de años con Android TV y Chromecast, lo tengo claro: este es el dispositivo para streaming y aplicaciones con el que me quedo
-
La noticia
El espacio de almacenamiento puede ser la peor pesadilla de Android TV: así lo gestiono para instalar todo sin preocupaciones
fue publicada originalmente en
Xataka Android
por
Jose Antonio Carmona
.
¿Cuál es tu Reacción?



































