Reset Windows Update: come ripristinare gli aggiornamenti
Uno strumento come Windows Update risulta essenziale per mantenere il sistema aggiornato ed evitare che, in assenza delle patch di sicurezza Microsoft, sia più esposto a rischi di attacco. Può capitare, soprattutto sui sistemi che non sono costantemente destinatari di un’attenta attività manutentiva, che Windows Update non funzioni più. Il reset di Windows Update aiuta a ripristinare […]
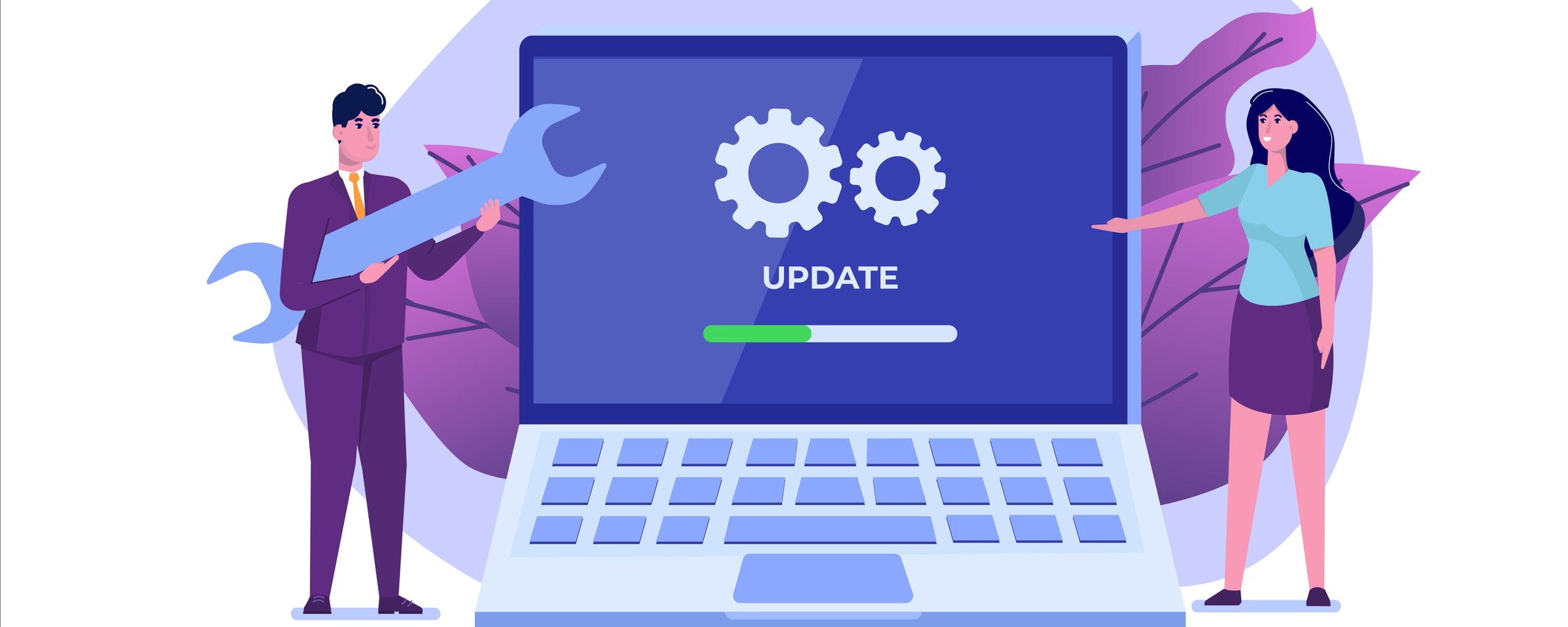
Uno strumento come Windows Update risulta essenziale per mantenere il sistema aggiornato ed evitare che, in assenza delle patch di sicurezza Microsoft, sia più esposto a rischi di attacco. Può capitare, soprattutto sui sistemi che non sono costantemente destinatari di un’attenta attività manutentiva, che Windows Update non funzioni più. Il reset di Windows Update aiuta a ripristinare tutte le abituali funzionalità del processo di aggiornamento del sistema operativo.
Quando è necessario il reset di Windows Update
Il fatto che Windows Update smetta di scaricare e installare gli aggiornamenti Microsoft può dipendere da molteplici fattori. Di solito, le difficoltà sono ricollegabili al fatto che il sistema in uso manca del più recente pacchetto SSU (Servicing Stack Update). Il problema si verifica soprattutto sui sistemi Windows 10 aggiornati con poca solerzia. In queste situazioni, Windows Update sembra apparentemente funzionare ma non rileva mai la disponibilità dei nuovi aggiornamenti.
Il nostro consiglio è quello di fare riferimento al Microsoft Update Catalog digitando SSU seguito dal nome del sistema operativo e dalla versione installata nella casella di ricerca in questa pagina. Esempio: SSU Windows 10 22H2.
Con questa semplice ricerca, si può scaricare il pacchetto SSU destinato all’architettura del proprio PC: x86 (sistema a 32 bit), x64 (sistema a 64 bit) o ARM64.
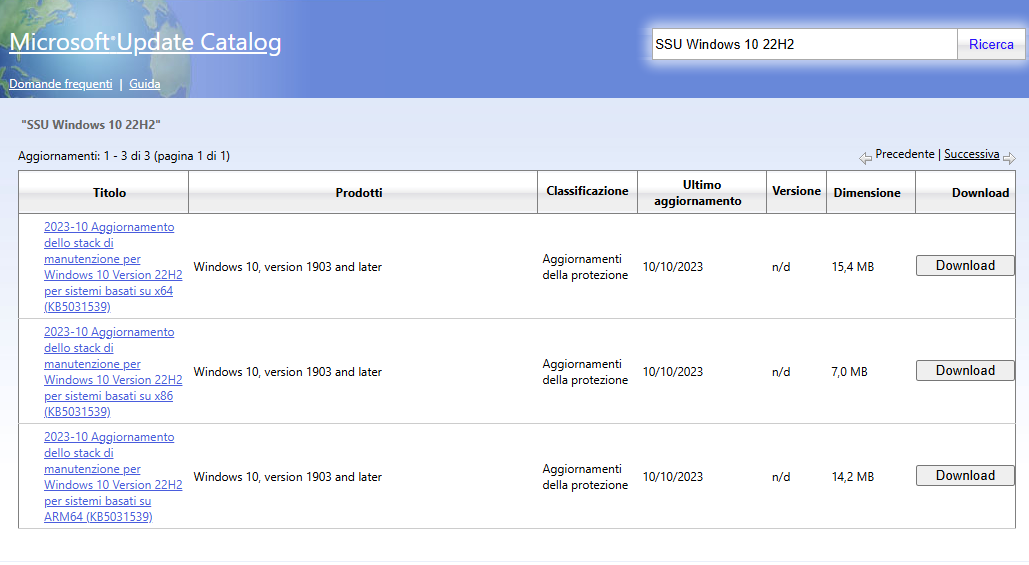
Per trovare queste informazioni, basta premere la combinazione di tasti Windows+Pausa quindi fare riferimento a Tipo sistema, Edizione e Versione. Per scaricare il file SSU, si deve invece premere il pulsante Download.
Windows Update è bloccato o mostra un messaggio d’errore
Se Windows Update mostra sempre il messaggio Al dispositivo mancano importanti correzioni di sicurezza e stabilità ma il sistema non riesce mai a scaricare e installare gli aggiornamenti, se rimane sempre bloccato su “Ricerca di aggiornamenti in corso“, se compare un messaggio d’errore, allora il problema può essere più serio e legato a file di sistema danneggiati, a un problema legato alla cache degli aggiornamenti, a problemi di autorizzazione.
Dopo aver verificato di avere spazio libero a sufficienza (anche questo aspetto può infatti causare il malfunzionamento di Windows Update…), su può disporre il reset di Windows Update ossia il ripristino delle sue funzionalità.
Il semplice batch che presentiamo di seguito, si occupa di ripristinare le normali funzionalità di gestione degli aggiornamenti in tutte le versioni di Windows: da Windows Vista in avanti, fino ad arrivare a Windows 11.
Lo script comincia con l’arresto automatico dei servizi riconducibili a Windows Update per proseguire con l’eliminazione di file temporanei e residui delle installazioni, con la ricostruzione delle cartelle usate dal meccanismo di aggiornamento, con il reset e la registrazione dei vari componenti software.
Come usare lo script per il reset di Windows Update
Nel caso in cui abbiate rilevato problemi nel funzionamento di Windows Update, puntate il browser a questo indirizzo, cliccate con il tasto destro sul contenuto della pagina, su Salva con nome quindi, nella successiva finestra di dialogo, introducete "reset-windows-update.bat" (virgolette comprese!). Ricordatevi inoltre la cartella nella quale state memorizzando il file batch.
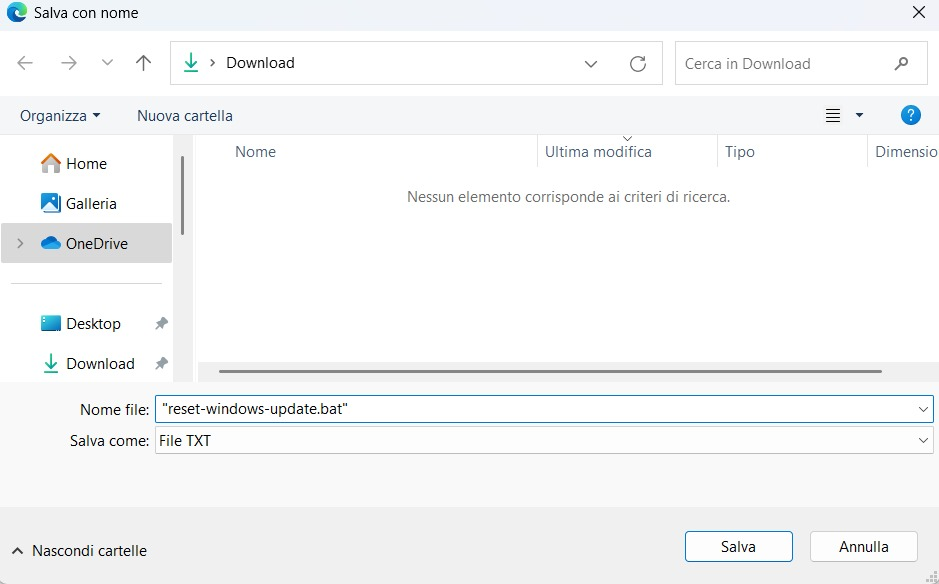
A questo punto, aprite Esplora file (Windows+E), quindi portatevi nella cartella contenente il file reset-windows-update.bat.
Cliccate con il tasto destro su tale file e scegliete la voce Esegui come amministratore dal menu contestuale. Alla comparsa del messaggio di benvenuto, premete il tasto S per confermare l’esecuzione dello script per il reset di Windows Update.
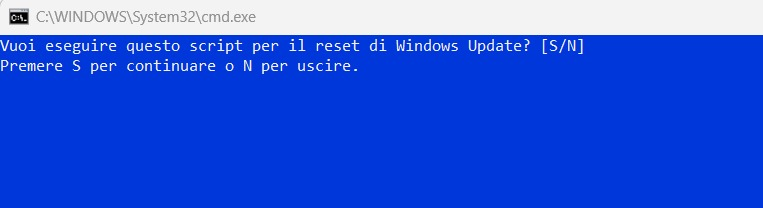
Il file batch provvederà ad effettuare tutti gli interventi correttivi brevemente descritti al paragrafo precedente. Nel caso in cui doveste ricevere il messaggio “I seguenti servizi dipendono dal servizio (…) Continuare questa operazione?”, premete semplicemente il tasto S per proseguire.
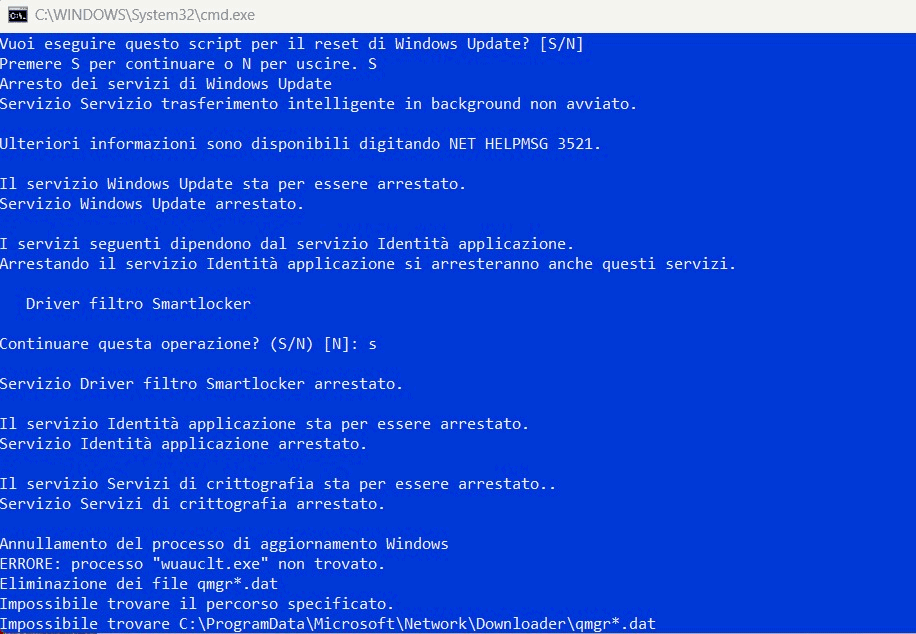
Ignorate eventuali messaggi simili a “Impossibile trovare…” o “Accesso negato“: dipendono dalla specifica versione di Windows utilizzata e non hanno rilevanza ai fini del ripristino del corretto funzionamento degli aggiornamenti di sistema.
Alla comparsa della richiesta “Vuoi eseguire anche il reset dei servizi BITS e Windows Update e una loro nuova registrazione in Windows?”, suggeriamo di rispondere con N (No). Se gli altri interventi non fossero risolutivi, si può riavviare lo script successivamente rispondendo S alla stessa domanda.
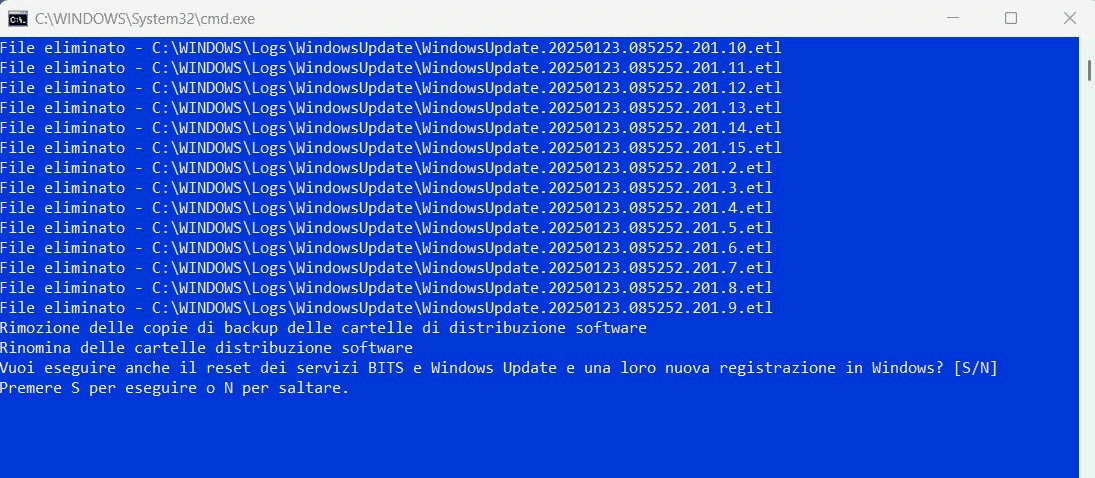
Da ultimo, dopo aver completato tutte le operazioni, il batch provvede a disporre un riavvio automatico del sistema (dopo un’attesa di 10 secondi).
A riavvio completato, digitando Windows Update nella casella di ricerca del sistema operativo, quindi scegliendo Verifica disponibilità aggiornamenti, il meccanismo di verifica, download e installazione dei pacchetti Microsoft dovrebbe finalmente essere tornato perfettamente funzionante. Attendete un po’ perché alla prima verifica degli aggiornamenti, Windows Update potrebbe impiegare del tempo per ricreare tutte le risorse locali necessarie.
Come riparare i file di sistema
Lo script presentato poco sopra è solitamente risolutivo. Se il risultato non fosse tuttavia quello sperato, è possibile eseguire i comandi DISM e SFC, in modo da richiedere la riparazione dei file di sistema. Non soltanto quelli strettamente correlati con Windows Update ma anche gli altri componenti software che concorrono al corretto funzionamento del sistema operativo Microsoft.
Per procedere in tal senso, si può digitare cmd nella casella di ricerca di Windows, quindi scegliere Esegui come amministratore.
Nella finestra del prompt dei comandi, si possono digitare – in sequenza – le istruzioni che seguono:
dism /Online /Cleanup-image /Restorehealth
sfc /scannow
Credit immagine in apertura: iStock.com – AndSim
Qual è la tua reazione?

























