Trucazo para Chromecast y Fire TV: si no tienes enchufes cerca puedes alimentarlo directamente con tu SmartTV
No nos cansamos de decirlo: uno de los mejores dispositivos que podemos comprar para nuestro centro de entretenimiento es un Chromecast o un Fire TV Stick. Por mucho que Google se haya empeñado en acabar con ellos. Estos dispositivos de Google y Amazon convierten cualquier televisor en un SmartTV y, además, incluso dan una segunda vida a una SmartTV cuyo sistema se ha quedado anticuado. Sin embargo, a menudo puede ser un fastidio el tener que conectarlos a la corriente eléctrica porque ocupan un enchufe que no siempre tenemos disponible. Entre consolas, televisor, barra de sonido y alguna que otra cosa más, no encontramos hueco para este sistema. Por eso, un buen truco es conectar el Chromecast o el Fire TV Stick directamente al USB del televisor, aunque hay que tener ojo porque no funciona en todos los modelos. Los Chromecast antiguos y los Fire TV Stick funcionan perfectamente en el USB de la tele Vamos a dividir este artículo por categorías porque en algunos casos no es tan sencillo como llegar, enchufar el Chromecast o el Fire TV que tengamos a la tele y listo, a funcionar. Y, como solemos hacer, vamos con casos que hemos probado para que tengas una idea de primera mano sobre este método. En Xataka Móvil Llevo cinco años usando un Apple TV, pero hay algo en lo que el Fire TV y el Chromecast ganan Para ello, hemos usado el siguiente material: Chromecast Ultra Fire TV Lite Chromecast Google TV 4K Chromecast Google TV FullHD Los dos primeros son los más fáciles de conectar donde sea porque son los que, a priori, menos consumo necesitan. Si tu televisor tiene un puerto USB, seguramente podrás alimentar directamente tu sistema de Google o Amazon con él. En lugar de utilizar el transformador que viene en la caja, conecta el USB al puerto de la tele, usa una o dos bridas para enrollar el cable y tendrás una SmartTV "nueva" con capacidades que tu antiguo televisor no tenía. Esto es muy útil si, como yo, tienes una tele colgada en la cocina o en otra sala y no quieres que se vean muchos cables colgando. Además, como vivo en un piso antiguo y las regletas están bastante llenas, esto me ahorra utilizar un enchufe extra y queda muy estético en la parte trasera del televisor. ¡OJO! No es todo una balsa de aceite y el USB del televisor no está pensado para alimentar este tipo de dispositivos, por lo que pueden ocurrir problemas. Por ejemplo, tengo un Chromecast Ultra y el Fire TV Lite en un televisor Sony de 2018 con USB 2.0 que entrega una potencia de 500 mA. Es bastante poco (lo normal para ese estándar, pero poco) y aunque la experiencia con ambos dispositivos es buena, hay veces que ocurren errores. Por ejemplo, el Fire TV Lite funciona genial, a una buena velocidad, mostrando contenido en la resolución máxima que puede entregar… pero de forma muy esporádica tiene reinicios. Cuando tenía este mismo dispositivo conectado a la corriente, esos reinicios no se daban. ¿Cómo sé que es culpa del USB? Pues porque el Chromecast Ultra me avisa de ello. El dispositivo de Google no se me ha apagado nunca, pero cuando no estoy reproduciendo nada, cuando está el fondo de pantalla, siempre está el siguiente aviso: "Adaptador de corriente no estándar detectado: para reproducir contenido en streaming en 4K, utiliza el adaptador de corriente incluido con Chromecast Ultra". Funcionar, funciona y me he visto partidos enviados desde Movistar Plus, películas y mucho vídeo de YouTube, pero está claro que puede no ser lo óptimo. Además, está el tema del apagado a la fuerza del que te hablaré más adelante. Los Chromecast con Google TV ya son otro cantar Ahora vamos con los Chromecast con Google TV porque son muy, muy caprichosos. Mientras el Chromecast Ultra necesita 5 V y 1 A, el Chromecast con Google TV necesita 5 V y 1,5 A. Puede parecer una diferencia pequeña, pero lo cierto es que es bastante grande para la salida de potencia del USB de un televisor. En las instrucciones de este Chromecast se nos dice que no es recomendable enchufarlo directamente al televisor y en su hoja de soporte se nos avisa de que el puerto USB de la tele puede que no entregue suficiente potencia. Vaya, que si lo conectas a la tele, te saldrá esta pantalla, seguramente: Ahora bien, hay teles que sí entregan la suficiente potencia por su puerto USB y el resultado me sorprendió. Lo primero que hay que hacer para 'preparar' el Chromecast con Google TV para que sea alimentado por el USB de la tele es entrar al modo de depuración. Para ello, nos vamos a los ajustes de configuración del Chromecast, nos vamos a 'Sistema', buscamos 'Información' y debemos dar cinco toques con el botón seleccionar del mando en 'Compilación del SO de Android'. Hecho esto, volvemos atrás y tendremos una nueva pestaña llamada 'Opciones para desarrolladores'. Entramos, bus
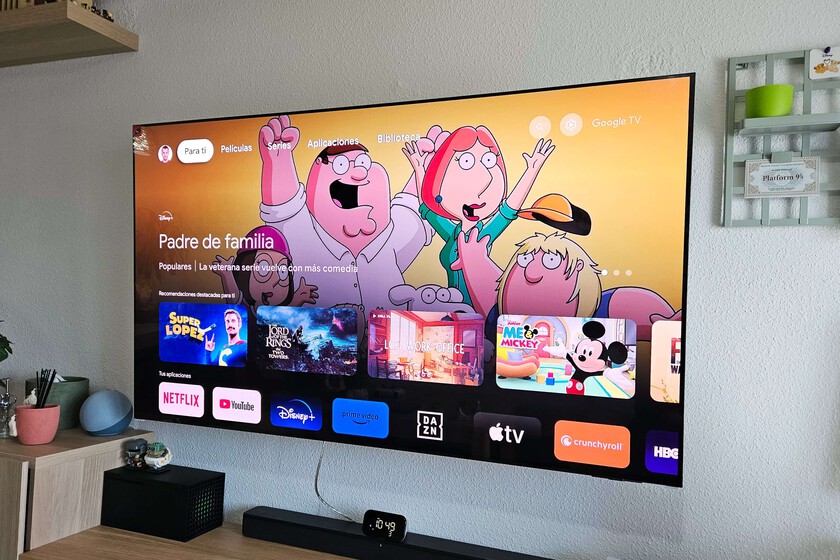

No nos cansamos de decirlo: uno de los mejores dispositivos que podemos comprar para nuestro centro de entretenimiento es un Chromecast o un Fire TV Stick. Por mucho que Google se haya empeñado en acabar con ellos. Estos dispositivos de Google y Amazon convierten cualquier televisor en un SmartTV y, además, incluso dan una segunda vida a una SmartTV cuyo sistema se ha quedado anticuado.
Sin embargo, a menudo puede ser un fastidio el tener que conectarlos a la corriente eléctrica porque ocupan un enchufe que no siempre tenemos disponible. Entre consolas, televisor, barra de sonido y alguna que otra cosa más, no encontramos hueco para este sistema. Por eso, un buen truco es conectar el Chromecast o el Fire TV Stick directamente al USB del televisor, aunque hay que tener ojo porque no funciona en todos los modelos.
Los Chromecast antiguos y los Fire TV Stick funcionan perfectamente en el USB de la tele
Vamos a dividir este artículo por categorías porque en algunos casos no es tan sencillo como llegar, enchufar el Chromecast o el Fire TV que tengamos a la tele y listo, a funcionar. Y, como solemos hacer, vamos con casos que hemos probado para que tengas una idea de primera mano sobre este método.
Para ello, hemos usado el siguiente material:
- Chromecast Ultra
- Fire TV Lite
- Chromecast Google TV 4K
- Chromecast Google TV FullHD
Los dos primeros son los más fáciles de conectar donde sea porque son los que, a priori, menos consumo necesitan. Si tu televisor tiene un puerto USB, seguramente podrás alimentar directamente tu sistema de Google o Amazon con él.
En lugar de utilizar el transformador que viene en la caja, conecta el USB al puerto de la tele, usa una o dos bridas para enrollar el cable y tendrás una SmartTV "nueva" con capacidades que tu antiguo televisor no tenía.
Esto es muy útil si, como yo, tienes una tele colgada en la cocina o en otra sala y no quieres que se vean muchos cables colgando. Además, como vivo en un piso antiguo y las regletas están bastante llenas, esto me ahorra utilizar un enchufe extra y queda muy estético en la parte trasera del televisor.

¡OJO! No es todo una balsa de aceite y el USB del televisor no está pensado para alimentar este tipo de dispositivos, por lo que pueden ocurrir problemas. Por ejemplo, tengo un Chromecast Ultra y el Fire TV Lite en un televisor Sony de 2018 con USB 2.0 que entrega una potencia de 500 mA.
Es bastante poco (lo normal para ese estándar, pero poco) y aunque la experiencia con ambos dispositivos es buena, hay veces que ocurren errores. Por ejemplo, el Fire TV Lite funciona genial, a una buena velocidad, mostrando contenido en la resolución máxima que puede entregar… pero de forma muy esporádica tiene reinicios.
Cuando tenía este mismo dispositivo conectado a la corriente, esos reinicios no se daban. ¿Cómo sé que es culpa del USB? Pues porque el Chromecast Ultra me avisa de ello. El dispositivo de Google no se me ha apagado nunca, pero cuando no estoy reproduciendo nada, cuando está el fondo de pantalla, siempre está el siguiente aviso:
"Adaptador de corriente no estándar detectado: para reproducir contenido en streaming en 4K, utiliza el adaptador de corriente incluido con Chromecast Ultra".
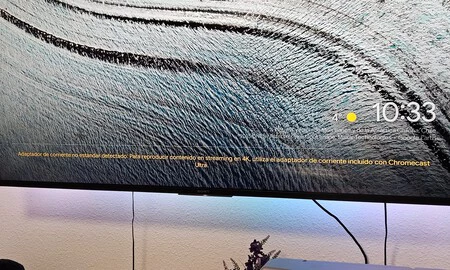
Funcionar, funciona y me he visto partidos enviados desde Movistar Plus, películas y mucho vídeo de YouTube, pero está claro que puede no ser lo óptimo. Además, está el tema del apagado a la fuerza del que te hablaré más adelante.
Los Chromecast con Google TV ya son otro cantar
Ahora vamos con los Chromecast con Google TV porque son muy, muy caprichosos. Mientras el Chromecast Ultra necesita 5 V y 1 A, el Chromecast con Google TV necesita 5 V y 1,5 A. Puede parecer una diferencia pequeña, pero lo cierto es que es bastante grande para la salida de potencia del USB de un televisor.
En las instrucciones de este Chromecast se nos dice que no es recomendable enchufarlo directamente al televisor y en su hoja de soporte se nos avisa de que el puerto USB de la tele puede que no entregue suficiente potencia. Vaya, que si lo conectas a la tele, te saldrá esta pantalla, seguramente:
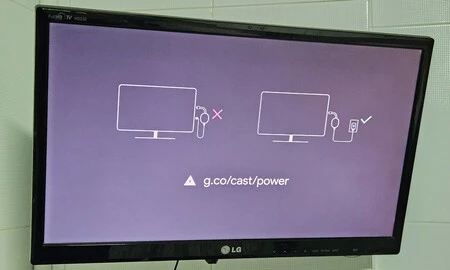
Ahora bien, hay teles que sí entregan la suficiente potencia por su puerto USB y el resultado me sorprendió. Lo primero que hay que hacer para 'preparar' el Chromecast con Google TV para que sea alimentado por el USB de la tele es entrar al modo de depuración.
Para ello, nos vamos a los ajustes de configuración del Chromecast, nos vamos a 'Sistema', buscamos 'Información' y debemos dar cinco toques con el botón seleccionar del mando en 'Compilación del SO de Android'. Hecho esto, volvemos atrás y tendremos una nueva pestaña llamada 'Opciones para desarrolladores'. Entramos, buscamos 'Depuración por USB' y lo activamos.
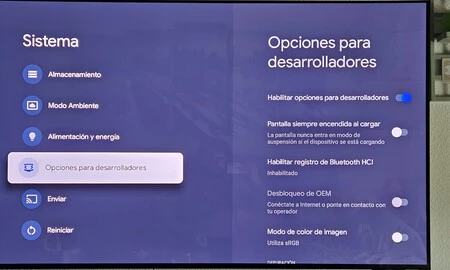
Ahora, toca probar, y conectar un Chromecast con Google TV al USB de la tele es un ejercicio de ensayo y error. En mi Samsung S95C con puertos USB 3.0, que deberían entregar la potencia suficiente, me seguía apareciendo el mismo mensaje de error por falta de potencia. En mi vieja tele de la cocina más de lo mismo, y en la Sony 55XF70 de 2018, igual.
Sin embargo, fui a una LG C2 de 2022 y… sorpresa. Pude conectar el Chromecast con Google TV al puerto USB 2.0 del televisor y funcionó perfectamente. Para comprobar que no era cosa de unos segundos, me vi media 'Avatar'. Así, que mi recomendación aquí es que actives la depuración USB y pruebes si en tu tele funciona.
Alternativas si el USB de tu SmartTV no entrega suficiente potencia y recomendación extra
Dicho esto, usaría este método en caso de que no me quede otra porque me falten enchufes o por ser un maniático de la organización y gestión de cables. O porque está colgada y el cable no llega, pero no considero que sea la mejor opción por dos motivos.
El primero es que, lo que conectemos al televisor depende de la potencia que éste entregue. El televisor alimentará los USB cuando esté encendido y eso significa que tendremos que esperar a que el sistema del dispositivo que conectemos se cargue para poder usarlo. Del mismo modo, se apagará a la fuerza cuando apaguemos el conector, pudiendo interrumpir algunos procesos del sistema que puedan llevar a errores.
Pero lo más importante es que, si el USB no entrega la suficiente potencia, puede que ocurran fallos de hardware que dejen inservible el Fire TV o el Chromecast. En mi caso, los dos dispositivos que tengo conectados al televisor están así por causas de fuerza mayor, pero en mi tele principal, con el Chromecast Google TV 4K, uso alimentación USB externa.
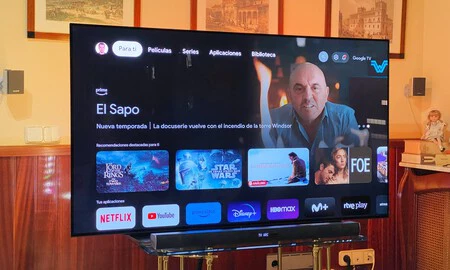 ¿No te gusta el sistema de tu tele? Siempre puedes cambiarlo usando un Chromecast o un Fire TV
¿No te gusta el sistema de tu tele? Siempre puedes cambiarlo usando un Chromecast o un Fire TV
Y aquí viene la solución: si lo que ocurre es que te faltan enchufes, siempre puedes comprar una regleta nueva no más grande, porque a lo mejor no la quieres de mayor tamaño, pero sí con puertos USB que entreguen la potencia suficiente.
Por ejemplo, yo tengo esta con tres puertos USB que entregan 5 V y 3,1 A con un máximo de 15 W, más que suficiente para alimentar cualquiera de estos dispositivos. Y si quieres una más discreta, están las regletas inteligentes con menos puertos, pero USB muy capaces que puedes controlar de forma independiente a los enchufes, como esta Tapo P300 o la de Meross.
Imágenes | Alejandro Alcolea
En Xataka Android | El Chromecast con Google TV es muy completo, pero sigo prefiriendo el Chromecast de toda la vida
-
La noticia
Trucazo para Chromecast y Fire TV: si no tienes enchufes cerca puedes alimentarlo directamente con tu SmartTV
fue publicada originalmente en
Xataka Móvil
por
Alejandro Alcolea
.
¿Cuál es tu Reacción?






































