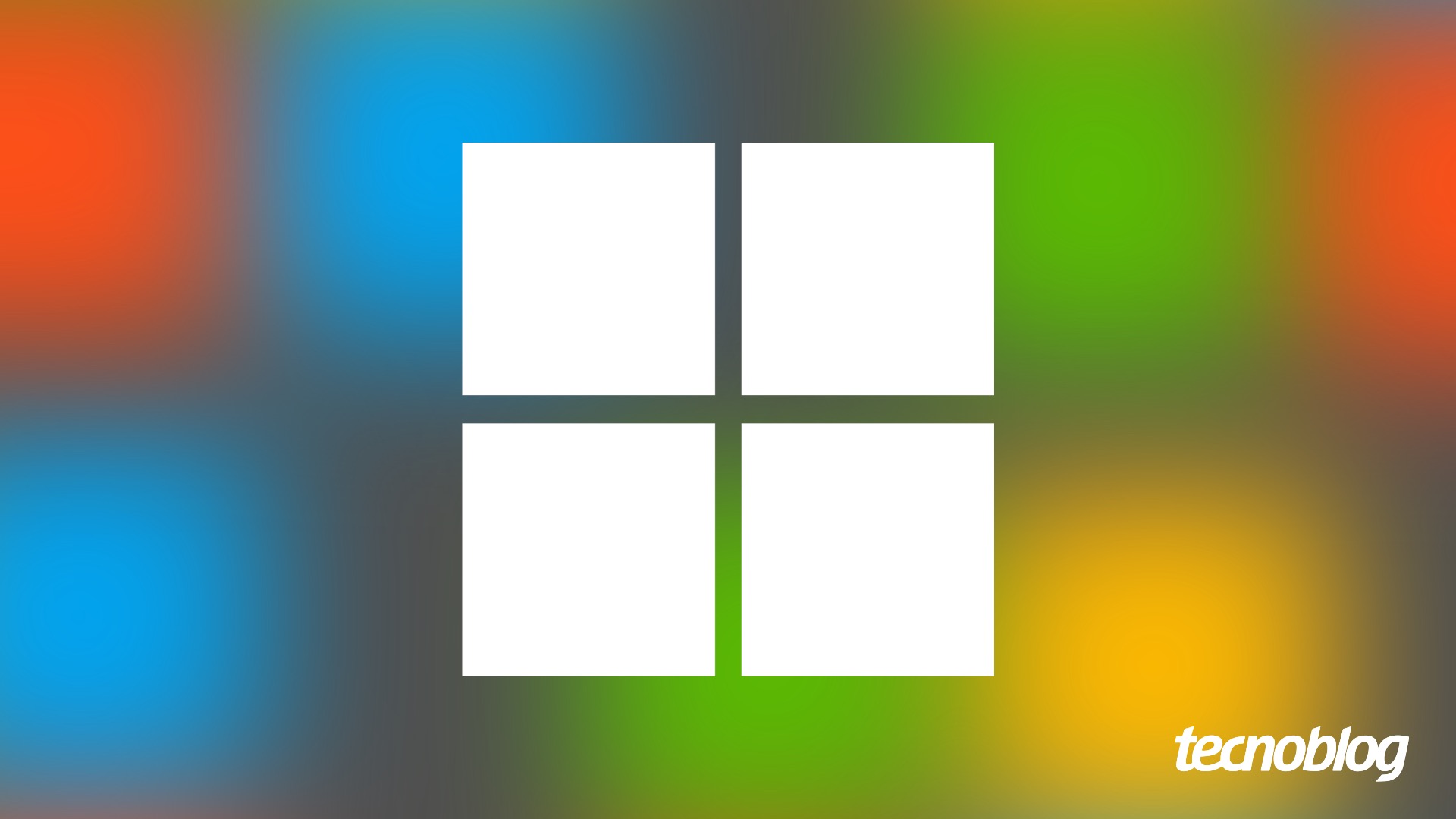Como tirar print no PC? Veja 7 formas diferentes de fazer
Tirar print do PC é uma tarefa simples e alguns atalhos de teclado podem personalizar a tarefa, incluindo opções para salvar a imagem automaticamente na pasta ou capturar somente uma parte da tela. E o melhor de tudo: isso pode ser feito de forma prática no Windows, sem instalar nenhum programa extra. Clique e siga o Canaltech no WhatsApp Como tirar print no celular | Samsung, Motorola e outros Como tirar print no notebook | Todas as Marcas 7 formas de tirar print no PC As seguintes dicas são válidas para Windows 10 e Windows 11: Tecla Print Screen (Captura de Tela) Atalho Alt + Print Screen Atalho Windows + Print Screen Atalho Windows + Shift + S Atalho Ctrl + P para criar um PDF Ferramenta de Captura do Windows Xbox Game Bar 1. Tecla Print Screen (Captura de Tela) A primeira e mais simples opção envolve apenas pressionar o botão Print Screen (ou Prt Sc) no teclado. Porém, vale ressaltar que o comando apenas copia o print para a área de transferência, então você ainda precisa salvar a imagem em algum aplicativo extra, como o Paint. Veja como: -Entre no Canal do WhatsApp do Canaltech e fique por dentro das últimas notícias sobre tecnologia, lançamentos, dicas e tutoriais incríveis.- Pressione Prt Sc para tirar print de toda a tela do PC; Abra o Menu Iniciar; Procure por “Paint” e clique sobre ele; Pressione Ctrl + V para colar a imagem; Selecione “Arquivo” e clique em “Salvar”. Capturas feitas com a tecla Print Screen podem ser salvas no Paint (Imagem: Captura de tela/Canaltech) Como a imagem fica na área de transferência, você pode colar o conteúdo diretamente em outros apps e editores, como o WhatsApp e o Canva. Caso o botão Prt Sc não funcione, procure pela tecla Fn e pressione ambos de uma vez (Fn + PrtSc). 2. Atalho Alt + Print Screen O comando Alt + Print Screen faz uma captura da janela ativa (aquela que você clicou por último), desconsiderando a Barra de Tarefas do Windows no canto inferior. O print fica armazenado na Área de transferência e pode ser colado em um software de edição de imagem ou em outro app (como o WhatsApp): Pressione Alt + PrtSc; Abra um editor de imagem ou o WhatsApp; Pressione Ctrl + V para colar; Salve ou envie a imagem. 3. Atalho Windows + Print Screen Ao pressionar Windows + Print Screen, o sistema captura a tela inteira e salva o arquivo automaticamente na pasta “Imagens”. É uma opção para evitar os aplicativos de edição: Pressione Windows + PrtSc; Abra o Explorador de Arquivos; Entre na pasta “Imagens”; Procure por “Captura de tela” ou “Screenshots”; Veja a imagem. 4. Atalho Windows + Shift + S O atalho Windows + Shift + S é a opção mais avançada porque permite capturar parte da tela (desenhando a captura com o mouse, por exemplo) ou a tela toda. A ferramenta exibe um pequeno menu na parte superior para escolher o tipo de print e deixa o resultado na área de transferências: Pressione Windows + Shift + S; Escolha entre captura livre, captura de tela cheia ou captura de uma janela no menu; Faça o print com o mouse; Acesse o arquivo na área de transferência. Escolha entre as opções para capturar a tela (Imagem: Captura de tela/Canaltech) Você também pode clicar na notificação do Windows para editar a imagem no app Ferramenta de Captura. 5. Atalho Ctrl + P para criar um PDF O atalho Ctrl + P salva a imagem do PC para impressão, mas você também pode salvá-la como um arquivo PDF. O recurso é interessante para quem precisa tirar print de uma página inteira da web, por exemplo: Abra uma tela e pressione Ctrl + P; No menu, selecione “Salvar como PDF”; Clique em “Salvar”; Escolha uma pasta de destino. Ctrl + P pode ser usado para salvar tela em PDF (Imagem: Captura de tela/Canaltech) 6. Ferramenta de Captura do Windows O Windows também possui um programa nativo chamado Ferramenta de Captura que traz a função de recorte livre de tela e print de apenas uma janela do programa em uso, entre outras funções. Para usar a ferramenta, faça assim: Abra o menu Iniciar; Digite Ferramenta de Captura; Abra o programa; Aperte o botão "Novo" para realizar a captura. Neste momento, o Windows abre o menu de captura como se você tivesse usado o atalho Tecla Windows + Shift + S. 7. Xbox Game Bar O Windows conta com uma ferramenta chamada Xbox Game Bar para gravar a tela do PC e também tirar print. O conteúdo gerado fica salvo no próprio computador e pode ser compartilhado em outros apps: Abra a Xbox Game Bar com o atalho Windows + G; Procure a aba “Capturar”; Clique no ícone de câmera; Veja o resultado. Xbox Game Bar pode ser usada para tirar print no PC (Imagem: Captura de tela/Canaltech) O que acontece ao tirar print em duas telas? Ao pressionar a tecla PrtScr, o sistema tira print de ambas as telas abertas no monitor. Para tirar print da tela ativa, clique sobre uma das janelas e pressione Alt + Prt Scr. Para selecionar uma região específica, é necessário usar o comando Win


Tirar print do PC é uma tarefa simples e alguns atalhos de teclado podem personalizar a tarefa, incluindo opções para salvar a imagem automaticamente na pasta ou capturar somente uma parte da tela. E o melhor de tudo: isso pode ser feito de forma prática no Windows, sem instalar nenhum programa extra.
- Clique e siga o Canaltech no WhatsApp
- Como tirar print no celular | Samsung, Motorola e outros
- Como tirar print no notebook | Todas as Marcas
7 formas de tirar print no PC
As seguintes dicas são válidas para Windows 10 e Windows 11:
- Tecla Print Screen (Captura de Tela)
- Atalho Alt + Print Screen
- Atalho Windows + Print Screen
- Atalho Windows + Shift + S
- Atalho Ctrl + P para criar um PDF
- Ferramenta de Captura do Windows
- Xbox Game Bar
1. Tecla Print Screen (Captura de Tela)
A primeira e mais simples opção envolve apenas pressionar o botão Print Screen (ou Prt Sc) no teclado. Porém, vale ressaltar que o comando apenas copia o print para a área de transferência, então você ainda precisa salvar a imagem em algum aplicativo extra, como o Paint. Veja como:
-
Entre no Canal do WhatsApp do Canaltech e fique por dentro das últimas notícias sobre tecnologia, lançamentos, dicas e tutoriais incríveis.
-
- Pressione Prt Sc para tirar print de toda a tela do PC;
- Abra o Menu Iniciar;
- Procure por “Paint” e clique sobre ele;
- Pressione Ctrl + V para colar a imagem;
- Selecione “Arquivo” e clique em “Salvar”.
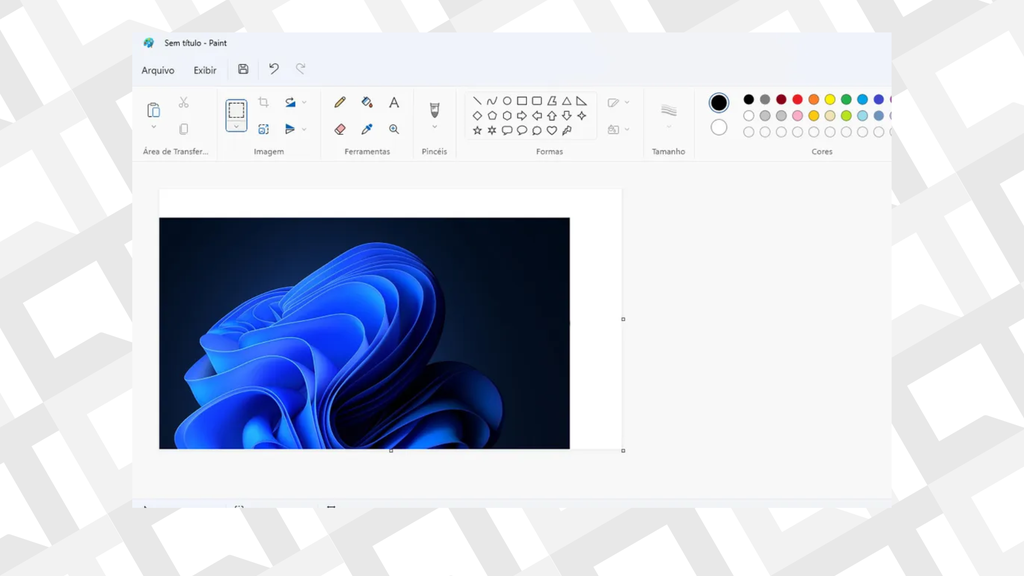
Capturas feitas com a tecla Print Screen podem ser salvas no Paint (Imagem: Captura de tela/Canaltech)
Como a imagem fica na área de transferência, você pode colar o conteúdo diretamente em outros apps e editores, como o WhatsApp e o Canva. Caso o botão Prt Sc não funcione, procure pela tecla Fn e pressione ambos de uma vez (Fn + PrtSc).
2. Atalho Alt + Print Screen
O comando Alt + Print Screen faz uma captura da janela ativa (aquela que você clicou por último), desconsiderando a Barra de Tarefas do Windows no canto inferior.
O print fica armazenado na Área de transferência e pode ser colado em um software de edição de imagem ou em outro app (como o WhatsApp):
- Pressione Alt + PrtSc;
- Abra um editor de imagem ou o WhatsApp;
- Pressione Ctrl + V para colar;
- Salve ou envie a imagem.
3. Atalho Windows + Print Screen
Ao pressionar Windows + Print Screen, o sistema captura a tela inteira e salva o arquivo automaticamente na pasta “Imagens”. É uma opção para evitar os aplicativos de edição:
- Pressione Windows + PrtSc;
- Abra o Explorador de Arquivos;
- Entre na pasta “Imagens”;
- Procure por “Captura de tela” ou “Screenshots”;
- Veja a imagem.
4. Atalho Windows + Shift + S
O atalho Windows + Shift + S é a opção mais avançada porque permite capturar parte da tela (desenhando a captura com o mouse, por exemplo) ou a tela toda. A ferramenta exibe um pequeno menu na parte superior para escolher o tipo de print e deixa o resultado na área de transferências:
- Pressione Windows + Shift + S;
- Escolha entre captura livre, captura de tela cheia ou captura de uma janela no menu;
- Faça o print com o mouse;
- Acesse o arquivo na área de transferência.
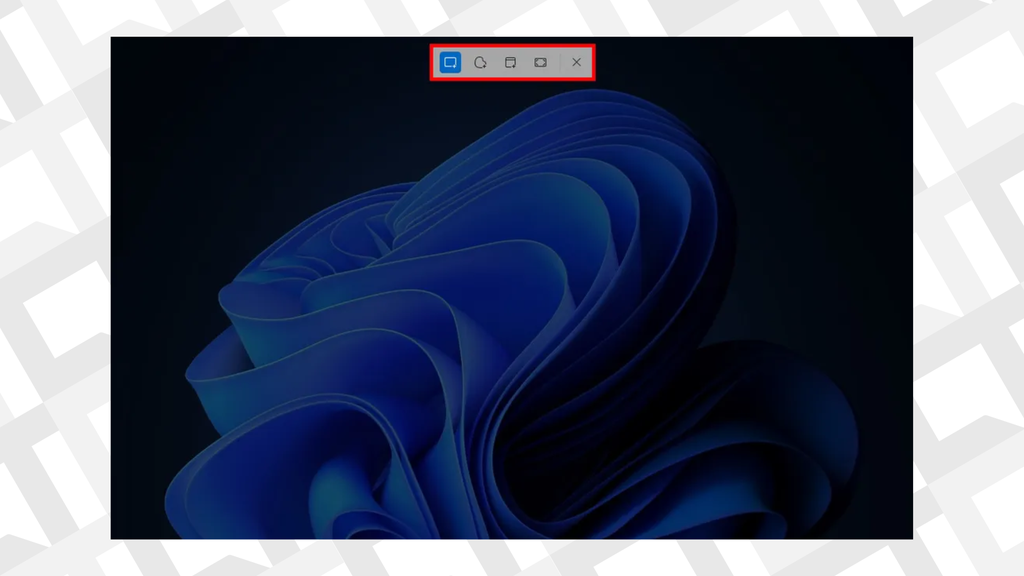
Escolha entre as opções para capturar a tela (Imagem: Captura de tela/Canaltech)
Você também pode clicar na notificação do Windows para editar a imagem no app Ferramenta de Captura.
5. Atalho Ctrl + P para criar um PDF
O atalho Ctrl + P salva a imagem do PC para impressão, mas você também pode salvá-la como um arquivo PDF. O recurso é interessante para quem precisa tirar print de uma página inteira da web, por exemplo:
- Abra uma tela e pressione Ctrl + P;
- No menu, selecione “Salvar como PDF”;
- Clique em “Salvar”;
- Escolha uma pasta de destino.
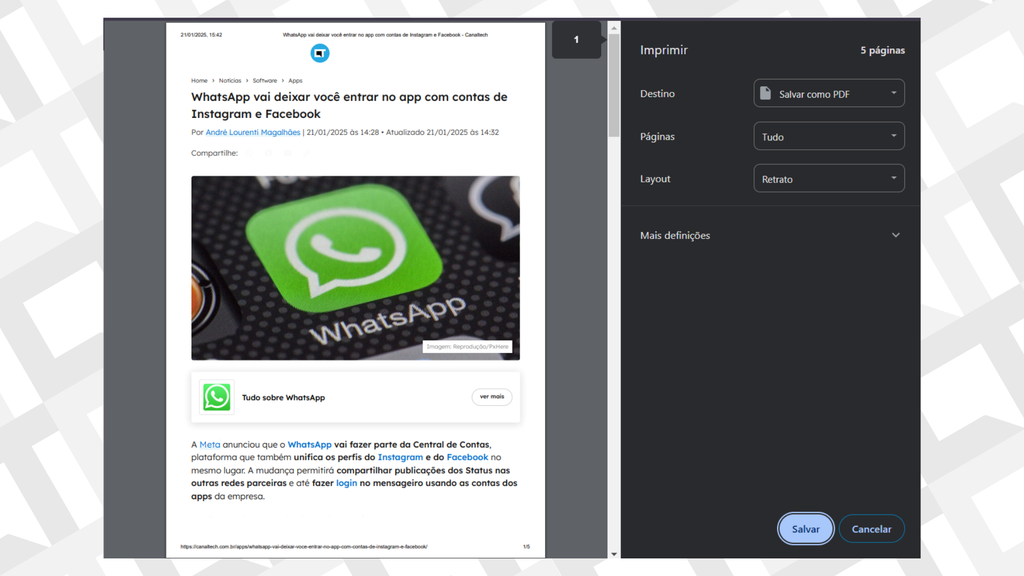
Ctrl + P pode ser usado para salvar tela em PDF (Imagem: Captura de tela/Canaltech)
6. Ferramenta de Captura do Windows
O Windows também possui um programa nativo chamado Ferramenta de Captura que traz a função de recorte livre de tela e print de apenas uma janela do programa em uso, entre outras funções.
Para usar a ferramenta, faça assim:
- Abra o menu Iniciar;
- Digite Ferramenta de Captura;
- Abra o programa;
- Aperte o botão "Novo" para realizar a captura.
Neste momento, o Windows abre o menu de captura como se você tivesse usado o atalho Tecla Windows + Shift + S.
7. Xbox Game Bar
O Windows conta com uma ferramenta chamada Xbox Game Bar para gravar a tela do PC e também tirar print. O conteúdo gerado fica salvo no próprio computador e pode ser compartilhado em outros apps:
- Abra a Xbox Game Bar com o atalho Windows + G;
- Procure a aba “Capturar”;
- Clique no ícone de câmera;
- Veja o resultado.
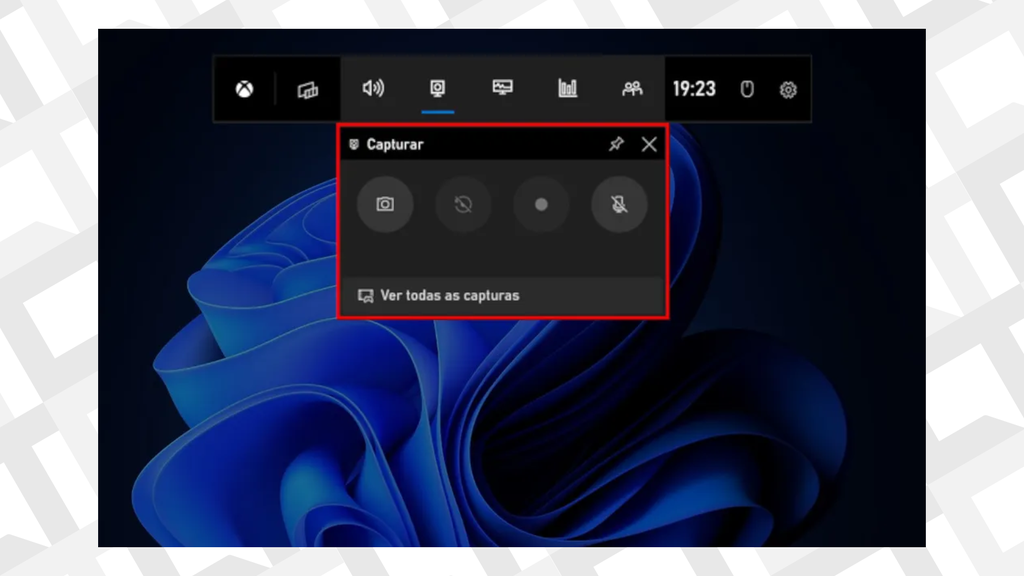
Xbox Game Bar pode ser usada para tirar print no PC (Imagem: Captura de tela/Canaltech)
O que acontece ao tirar print em duas telas?
Ao pressionar a tecla PrtScr, o sistema tira print de ambas as telas abertas no monitor. Para tirar print da tela ativa, clique sobre uma das janelas e pressione Alt + Prt Scr.
Para selecionar uma região específica, é necessário usar o comando Windows + Shift + S.
Como tirar print no macOS
O macOS tem dois comandos principais para tirar print: um captura a tela inteira e outro salva apenas uma área parcial selecionada com o mouse. Confira o passo a passo.
Leia também:
- Como tirar print de aplicativos que não permitem
- Como gravar a tela do notebook | Guia Prático
- Como tirar print só de uma parte da tela
VÍDEO: Jogando com problemas na conexão? Veja como resolver!
Qual a Sua Reação?