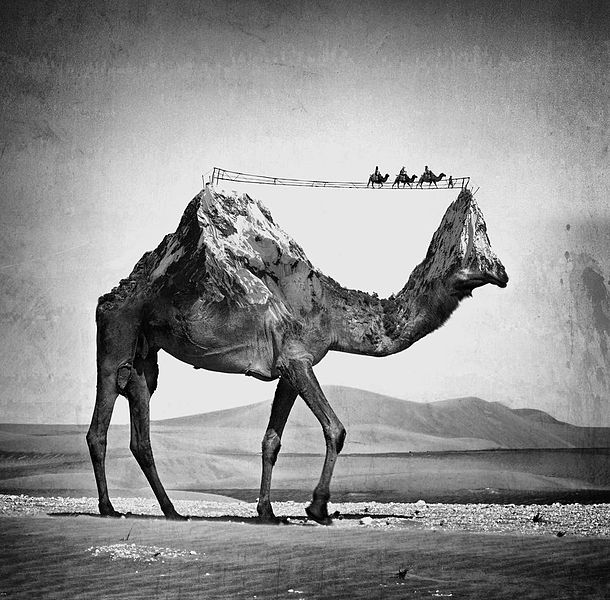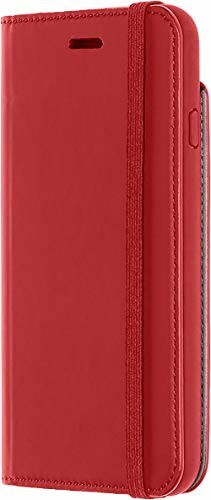Obróbka zdjęć głębokiego nieba cz. 2 – AstroPixelProcessor
W poprzednim artykule zostało pokazane jak zrobić preprocessing zdjęć wykorzystując darmowe programy do obróbki zdjęć. W tym artykule preprocessing zostanie przeprowadzony z użyciem programu AstroPixelProcessor. Ten program służy głównie do stackowania zdjęć, choć można nim również wyrównać tło lub połączyć zdjęcia mono (szaro-białe) w kolorowe. Przykład preprocessingu opisanego w artykule zostanie wykonany na zdjęciu Mgławicy Oriona z kamery monochromatycznej z filtrami RGB i Ha. Oto widok główny po wejściu do programu z zaznaczonymi głównymi elementami: Wielki czerwony prostokąt oznaczony numerem 1 będzie nam pokazywał wszystkie zdjęcia, które władujemy do programu, jak i również te, które sam wyprodukował. Po lewej stronie oznaczone numerem 2 pole jest panelem w którym możemy przełączać program na różne etapy preprocessingu. Powyżej z numerem 3 znajdziemy przycisk, który pozwoli nam wybrać folder do którego AstroPixelProcessor będzie zapisywał pliki, a jeszcze wyżej z numerem 4 są wskaźniki obciążenia RAMu i procesora, razem z ustawieniami ogólnymi programu i licencją. Po prawej stronie z numerem 5 jest histogram, który wyświetla się dla zdjęcia załadowanego w podglądzie zdjęcia (7), a poniżej są w panelu nr 6 ustawienia zmieniające wygląd zdjęcia w widoku zdjęcia, jednocześnie jest tam przycisk do manualnego zapisywania widocznego zdjęcia. Ostatnim panelem jest panel nr 7, czyli podgląd zdjęcia w którym będą się wyświetlać zdjęcia. Przy okazji można też zmieniać wysokość i szerokość pól 1 i 7. The post Obróbka zdjęć głębokiego nieba cz. 2 – AstroPixelProcessor first appeared on AstroNET – Polski Portal Astronomiczny.

Zdjęcie w tle: Michał Markowicz
W poprzednim artykule zostało pokazane jak zrobić preprocessing zdjęć wykorzystując darmowe programy do obróbki zdjęć. W tym artykule preprocessing zostanie przeprowadzony z użyciem programu AstroPixelProcessor. Ten program służy głównie do stackowania zdjęć, choć można nim również wyrównać tło lub połączyć zdjęcia mono (szaro-białe) w kolorowe. Przykład preprocessingu opisanego w artykule zostanie wykonany na zdjęciu Mgławicy Oriona z kamery monochromatycznej z filtrami RGB i Ha.
Oto widok główny po wejściu do programu z zaznaczonymi głównymi elementami:
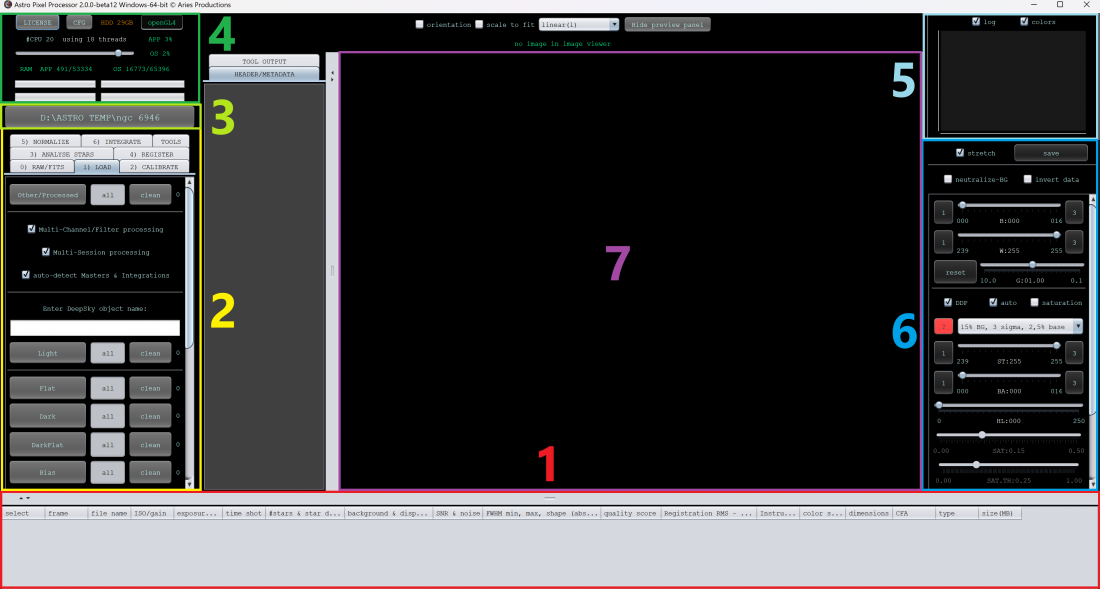
Menu główne programu AstroPixelProcessor (APP).
Wielki czerwony prostokąt oznaczony numerem 1 będzie nam pokazywał wszystkie zdjęcia, które władujemy do programu, jak i również te, które sam wyprodukował. Po lewej stronie oznaczone numerem 2 pole jest panelem, w którym możemy przełączać program na różne etapy preprocessingu. Powyżej, z numerem 3. znajdziemy przycisk, który pozwoli nam wybrać folder, do którego AstroPixelProcessor będzie zapisywał pliki, a jeszcze wyżej, z numerem 4, są wskaźniki obciążenia RAMu i procesora, razem z ustawieniami ogólnymi programu i licencją. Po prawej stronie z numerem 5 jest histogram, który wyświetla się dla zdjęcia załadowanego w podglądzie zdjęcia (7), a poniżej, w panelu nr 6, są ustawienia zmieniające wygląd zdjęcia w widoku zdjęcia. Jednocześnie jest tam przycisk do manualnego zapisywania widocznego zdjęcia. Ostatnim panelem jest panel nr 7, czyli podgląd zdjęcia, w którym będą się wyświetlać zdjęcia. Przy okazji można też zmieniać wysokość i szerokość pól 1 i 7.
Aby rozpocząć działanie z programem, należy przyjrzeć się polu nr 2.

Przybliżenie pola nr 2.
W polu 2 znajduje się 8 opcji: RAW/FITS, Load, Calibrate, Analyse Stars, Register, Normalize, Integrate i Tools. Będziemy korzystać ze wszystkich tych opcji poza RAW/FITS. Początkowo włączone jest pole Load, w tym polu są przyciski pozwalające otworzyć i załadować do programu różne typy klatek potrzebne do preprocessingu, czyli Lighty, Flaty, Darki, DarkFlaty i Biasy. Można też załadować zdjęcie, które nie jest żadnym z nich, przez przycisk Other/Processed. Ważne jest też, aby pola Multi-Channel/Filter processing i Multi-Sesion processing były zaznaczone, jeżeli zdjęcia były robione z użyciem innych filtrów lub podczas paru sesji. Po wyborze zdjęć do załadowania i jeżeli był zaznaczony wcześniej Multi-Channel/Filter processing pojawi się takie okno:
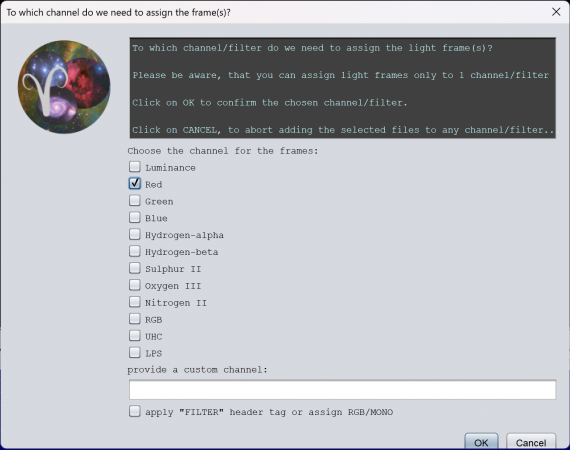
Pole wyboru kanału zdjęcia.
To pole pozwoli na przydzielenie programowi kanału do tych zdjęć, które wybraliśmy do załadowania. Program automatycznie nie wykryje jakiego filtru użyliśmy do wykonania zdjęcia, więc proces ładowania Lightów trzeba powtórzyć tyle razy, ile się ma różnych filtrów. Po kliknięciu OK pojawi się okno z wyborem sesji, w której zrobione zostało zdjęcie (od session 1 do session 5 LUB nazwa własna sesji). Przy wyborze Darków, Biasów i DarkFlatów kanał i sesja nie mają znaczenia, więc można zaznaczyć w tych oknach opcje All channels i only 1 session. Jednak przy flatach kanały powinny być wyszczególnione.
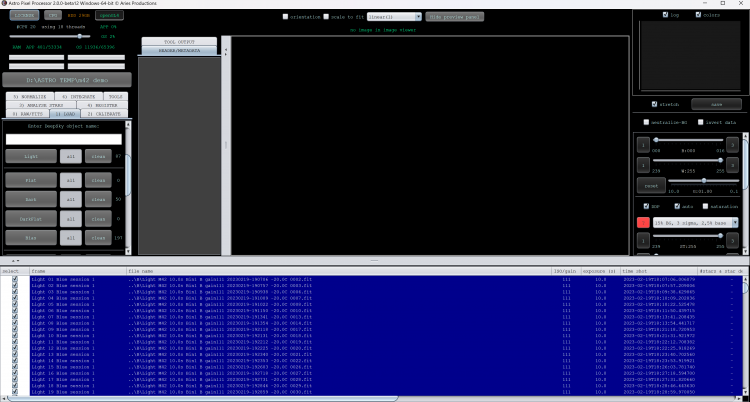
Wygląd programu po załadowaniu klatek.
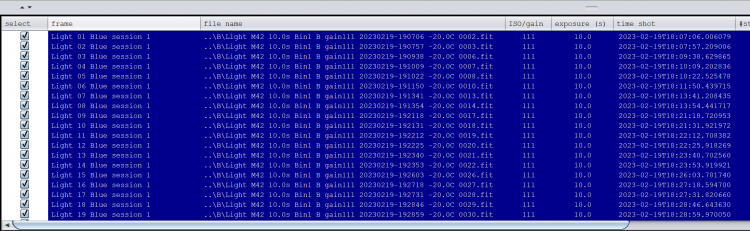
Zbliżenie na dolny panel/tabelkę.
Oto widok po załadowaniu klatek, wszystkie nasze klatki będą pokazane w dolnym panelu, z tego dolnego panelu będziemy mogli wybierać zdjęcia do podglądu i patrzeć na ich parametry, a później sortować i usuwać najgorsze klatki. Po podwójnym kliknięciu pewnego zdjęcia załaduje się ono do podglądu, gdzie będzie już wystretchowane (innymi słowy mocno rozjaśnione). Oczywiście w tym podglądzie można przybliżać/oddalać zdjęcie scrollem. W tym miejscu warto też zadbać o to, aby program pracował z dobrymi klatkami i przejrzeć wszystkie klatki (Lighty) od góry do dołu i usunąć te złe (można przełączać między klatkami strzałkami góra/dół na klawiaturze). Jeżeli widzimy złą klatkę to należy ją odznaczyć w kolumnie select na dolnym panelu. Wtedy program nie będzie brał jej pod uwagę.
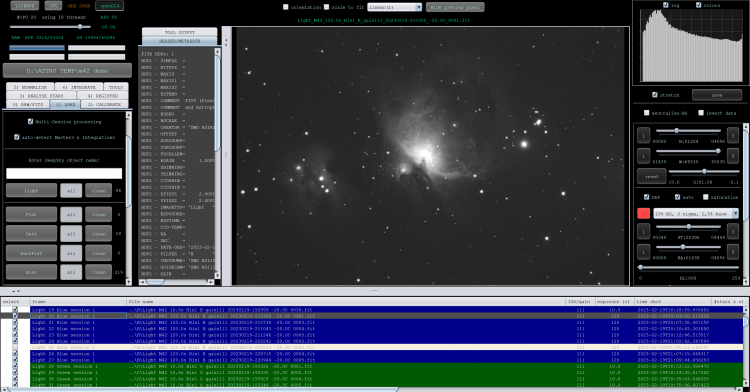
Widok po załadowaniu klatki do podglądu.
Po tych krokach nareszcie można przejść dalej i kliknąć po lewej stronie przycisk Calibrate, otworzy się wtedy panel kalibracji zdjęć, czyli swego rodzaju wstępnej korekty zdjęć jeszcze przed głównym stackowaniem. Kalibracja bierze darki, biasy, flaty i darkflaty i je stackuje W tym panelu górne parametry mogą być ustawione na automatic, gdyż program sobie bardzo dobrze radzi z dobieraniem automatycznych ustawień do tego procesu. Aby rozpocząć proces, musimy pojechać myszką w dół.
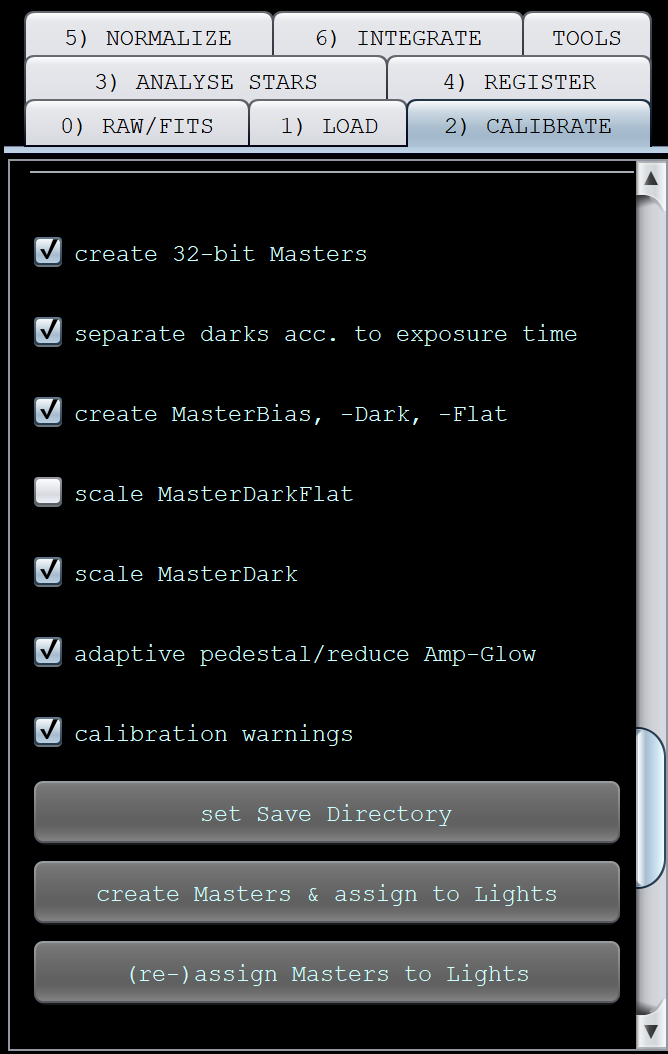
Zakładka Calibrate.
Zanim kalibracja zostanie rozpoczęta, powinno się sprawdzić, czy odpowiednie pola są w tym miejscu pozaznaczane. Warto zaznaczyć pole create 32-bit Masters, jeżeli mamy różnego czasu ekspozycji klatki i do nich darki o różnych czasach ekspozycji to trzeba zaznaczyć opcję separate darks acc. to exposure time, inaczej program będzie kalibrował klatki o różnych czasach naświetlenia wszystkimi darkami. Opcja create MasterBias, -Dark, -Flat powinna być zaznaczona już z uruchomieniem programu. Potem należy kliknąć przycisk create Masters & assign to Lights. Po tym procesie można kliknąć przycisk Analyse Stars, gdzie ustawienia fabryczne powinny całkowicie wystarczyć. Trzeba jedynie kliknąć analyse stars.
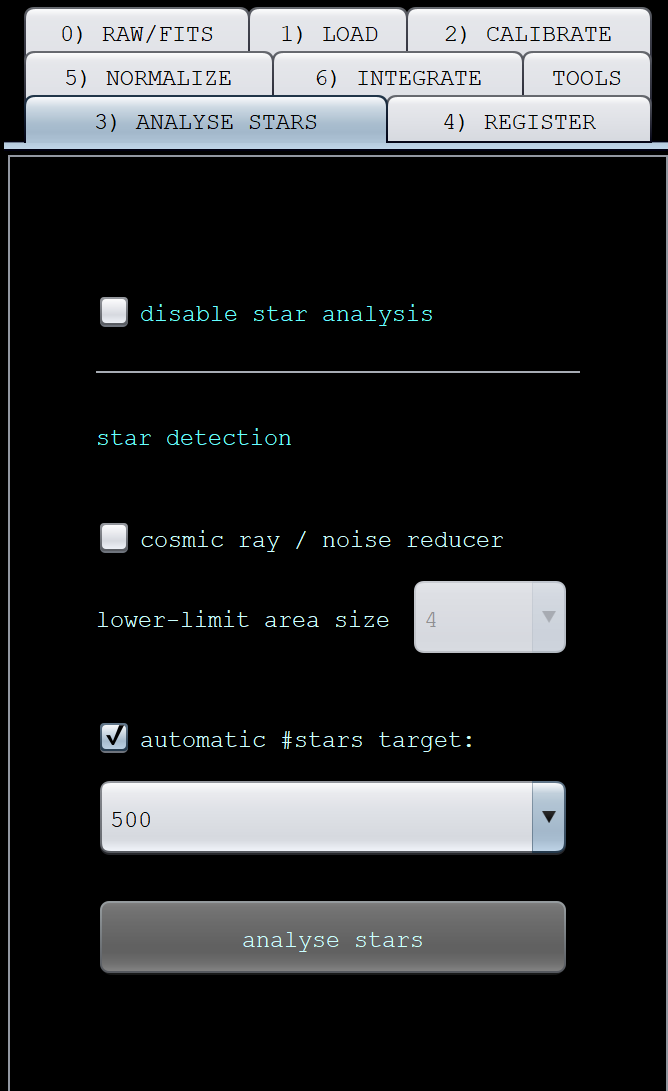
Zakładka Analyse Stars.
W trakcie tego procesu program wyznacza klatkę, która posiada największą jakość i do tej klatki będą potem porównywane pozostałe klatki. Jeżeli na którejś klatce, program nie był w stanie wykonać tego procesu, to wyda komunikat o błędzie i te wadliwe klatki podświetli w dolnej tabelce na jasnożółty i jasnopomarańczowy. Wtedy należy odznaczyć te klatki w kolumnie select i rozpocząć proces jeszcze raz. Jeżeli nie wystąpiły żadne problemy, znaczy to, że można przejść do zakładki Register.
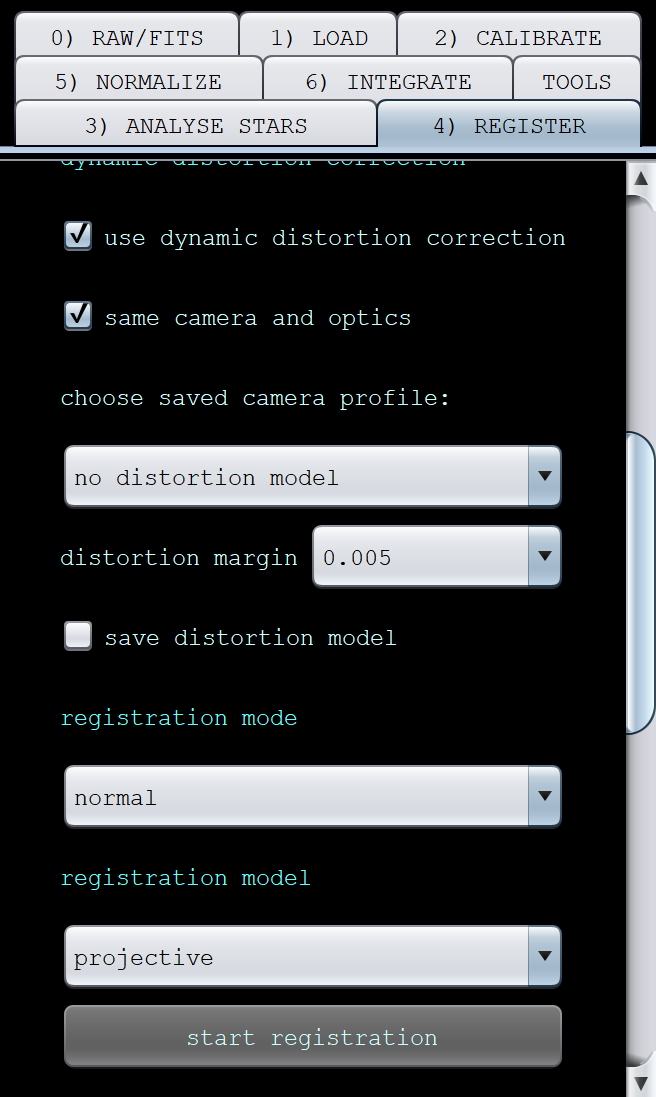
Zakładka Register.
Register to proces, który analizuje gwiazdy na klatkach i mówi programowi, jak ma je przekształcić, aby miały dokładnie to samo pole widzenia co najlepszej jakości klatka, która została wybrana w poprzednim procesie. W tym polu trzeba dokonać pewnej zmiany, warto zaznaczyć pole use dynamic distortion correction, a jeżeli te klatki są częścią mozaiki to w polu registration mode należy wybrać mosaic.
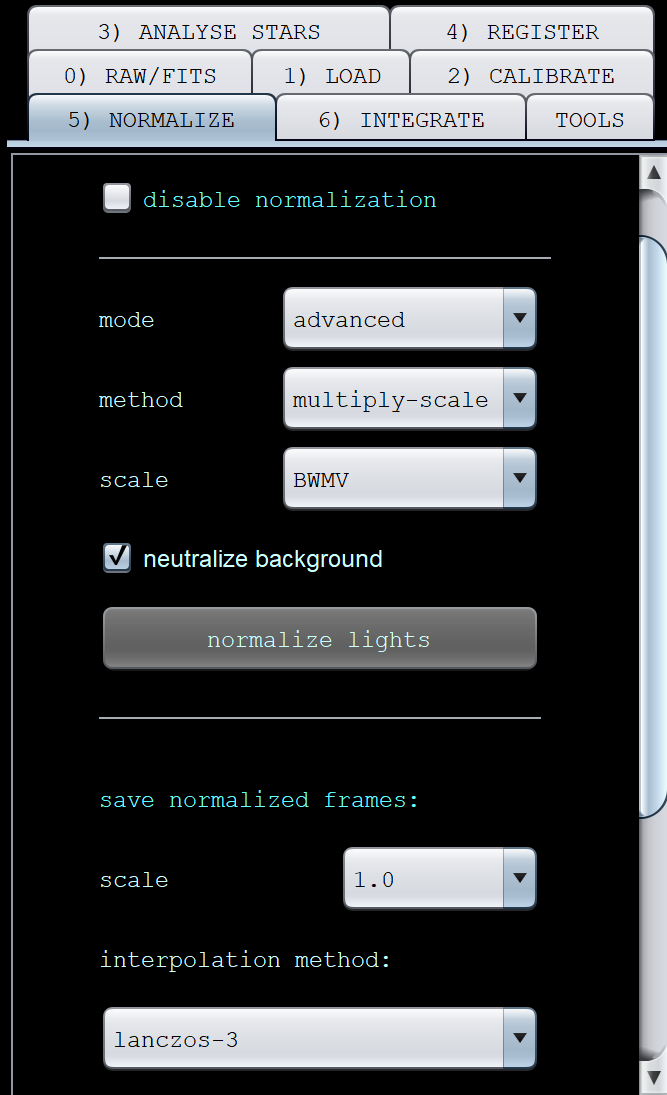
Zakładka Normalize.
Po zakończeniu Registration czas na normalizację klatek, czyli wyrównywanie jasności między klatkami i ogólne wstępne korygowanie nierówności w tle. W zakładce Normalize powinno być zaznaczone neutralize baczkground i ustawione mode na advanced, aby zapewnić lepszą jakość normalizacji. Po zakończonej normalizacji można otworzyć zakładkę Integrate.
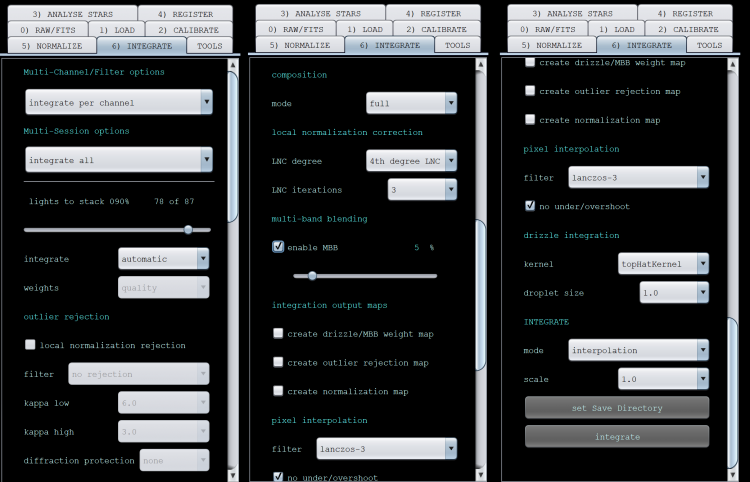
Zakładka Integrate.
Zakładka Integrate, czyli stackowanie, jest zdecydowanie największą zakładką w tym programie i będzie też ostatnią omawianą w tym artykule. Pierwsze dwa pola pozostają bez zmian praktycznie w każdym przypadku. Suwak lights to stack może być ustawiony na niższą wartość niż 100%, jeżeli wystąpią pewne niepewności odnośnie jakości wszystkich klatek. Zazwyczaj należy ustawić go wtedy na wartość między 75% a 100%,. Jeżeli jednak wszystkie klatki, które będą użyte do integracji, są bardzo dobrej jakości, to można zostawić suwak na 100%. Ustawienie automatic w opcji integrate poniżej pozostanie bez zmian. W local normalization correction powinno się zmienić LNC Degree na co najmniej 2nd degree LNC. Ta opcja pozwoli na lepsze wyrównanie tła, lecz należy uważać, bo bardzo wydłuża czas trwania całego procesu stackowania. Poniżej znajduje się multi band blending, który powinien być włączony, gdyż pomaga w usuwaniu artefaktów występujących na bokach zestackowanego zdjęcia. Wartość 5%-10% powinna wystarczyć. To są wszystkie główne opcje które można zmienić i wystarczy kliknąć przycisk Integrate, aby rozpocząć stackowanie.
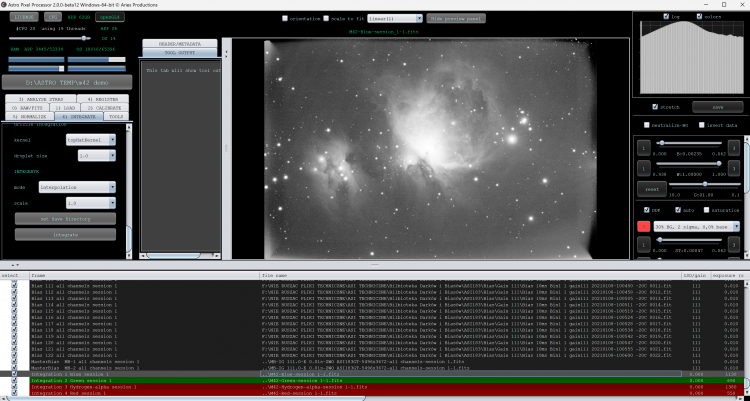
Widok programu po stackowaniu.
Tak będzie wyglądał widok po stackowaniu. W podglądzie wyświetli się automatycznie jeden ze stacków. Wszystkie stacki są automatycznie zapisywane w wybranym na początku folderze. W następnym artykule zostanie opisany proces preprocesingu w programie Pixinsight. Życzymy wszystkim czystego nieba!
Korekta – Alex Rymarski
The post Obróbka zdjęć głębokiego nieba cz. 2 – AstroPixelProcessor first appeared on AstroNET – Polski Portal Astronomiczny.
Jaka jest Twoja Reakcja?